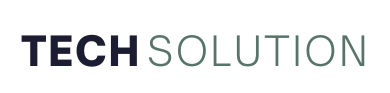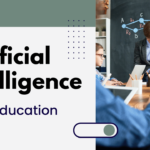PDF files are widely used for sharing documents from eBooks to corporate reports. However, these files may soon become cumbersome, especially if they include high-quality photographs or heavy graphics. Easier sharing, quicker loading, and greater storage usage, all depend on a smaller PDF file being used.
Exploring techniques, this article evolves the best ways to compress a PDF file utilizing many products like Adobe Acrobat Pro DC, Adobe Online, and Systweak PDF Editor.
Why Compress PDF Files?
Before exploring the techniques, let’s clarify why compressing PDF files is so important. Large PDF files may cause a number of problems:
- They consume extra disk space, which makes file management difficult.
- Many email providers restrict attachments’ size, which might hinder dispersal.
- Large files open more slowly, which affects user experience, particularly on mobile devices.
- Big PDFs could slow down web page loading times.
Compressing PDF files solves these problems therefore guaranteeing better performance and simpler distribution
Compress PDF Using Adobe Acrobat Pro DC
Among the most strong tools for handling PDF files is Adobe Acrobat Pro DC. This application allows you to compress a PDF:
Adobe Acrobat Pro DC comes pre-installed in Dell or HP devices with a free trial version for 1 or 3 months. Not just comprising a PDF file, Adobe Acrobat Pro DC lets users create, edit, and manage PDF files efficiently. Its strong compression capability gives consumers choices to greatly lower file size without compromising on the quality.
Features
- Optimized Compression: Offers different levels of compression based on user needs
- Image and Font Optimization: Reduces image resolution and embeds fonts efficiently
- Batch Processing: Compresses multiple PDF files simultaneously
- Quality Settings: Users can adjust quality settings to find the right balance between size and clarity
How to Compress PDF using Adobe Acrobat?
Step 1:
Access Adobe Acrobat Pro DC and open the PDF you want to compress.
Step 2:
Go to the “File” Menu. After clicking “File,” choose “Save As Other.”
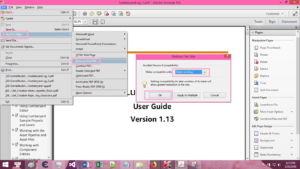
Step 3:
Select “Reduced Size PDF.” Under Reduced Size PDF on the dropdown menu.
Step 4:
Choose a version compatible with your devices.
Step 5:
Choose a location, name your file, then, click “Save.” The selected file will be saved in your preferred location with a lower file size.
Perfect control over the compression process made possible by Adobe Acrobat Pro DC guarantees that the final result satisfies your needs.
Compress PDF Using Adobe Online
For individuals who would rather have a fast, online answer, Adobe also provides an easy-to-use and powerful online PDF compressing tool.
The web-based Adobe Online PDF Compressor lets users compress PDF files without installing any program. Users on the move will find it handy as it is available from any device with an internet connection.
Features
- User-Friendly Interface: Simple drag-and-drop feature for easy file uploads
- Quick Processing: Compress files rapidly, allowing for instant downloads
- No Installation Required: Access the tool directly through your web browser
- Security: Adobe ensures that uploaded files are deleted from their servers after processing
How to Compress using Adobe Online?
Step 1:
Visit the Adobe website and find the PDF compressing area.
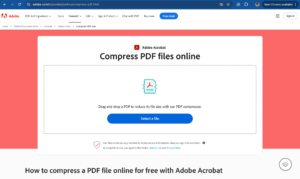
Step 2:
Click to upload or drag & drop your PDF file into the specified area.
Step 3:
Choose the required degree of compression.
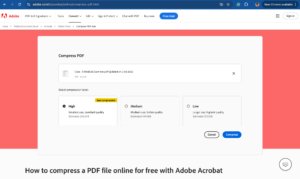
Step 4:
Start the procedure, and click “Compress”.
Step 5:
Download the fresh file when the compression is finished.
For those who want a quick and simple approach to compress their PDF files without running into program installation, using Adobe Online is a great choice.
Compress PDF Using Systweak PDF Editor
Apart from enabling users to edit PDF files, Systweak PDF Editor is a flexible application that offers a consistent way of compressing them.
Systweak PDF Editor is meant for consumers searching for a reasonably priced yet powerful PDF management tool. Its simple compression function qualifies for both novice and professional users. While performing the compression process, it ensures that the quality and the formatting remain intact without making any changes to the default font. It comes with multiple intuitive features to create, edit, merge, split, compress, convert, protect PDF files, and much more.
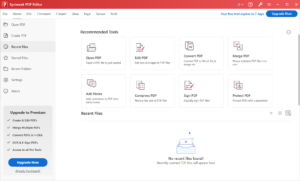
Features
- Multiple Compression Options: Offers various methods of compression, including optimizing images and removing unnecessary elements.
- Batch Compression: Users can compress multiple files simultaneously to save time.
- Preview Feature: Allows users to preview the file before saving, ensuring satisfaction with the compression.
- Easy Navigation: The interface is designed for ease of use, making it accessible to everyone.
How to Compress using Systweak PDF Editor?
Step 1:
First, download and install Systweak PDF Editor from the official site.
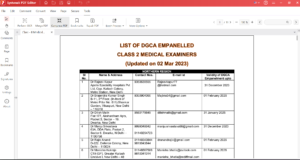
Step 2:
Access the App, load the PDF you want to compress.
Step 3:
Look for the “Compress PDF” option on the toolbar.
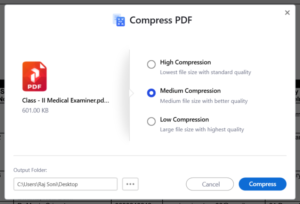
Step 4:
Select compress settings and change the parameters to suit your requirements.
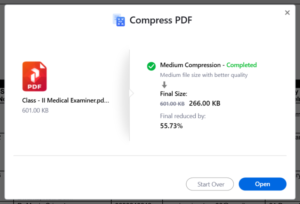
Step 5:
Let it compress and save the PDF’s compressed copy. Click “Compress” followed by new file saving.
For everyone trying to effectively compress PDF files, Systweak PDF Editor is a great option as it combines simplicity of use with strong capabilities.
Conclusion
After any PDF file has been created, it is usually compressed in order to minimize the space it occupies in storage and sharing systems. In our case, Adobe Acrobat Pro DC, Adobe Online as well as Systweak PDF Editor offer certain tools that will let you get the most out of your work. Using these methods, you can keep these files manageable while maintaining superior quality compared to other formats.