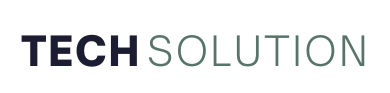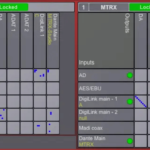Your Sharp TV should respond instantly when you plug in your laptop via HDMI. But instead, there’s a frustrating delay. Maybe the screen flickers. Maybe it takes too long to register the connection. Or worse—there’s noticeable lag when navigating or playing content.
You’re not alone. HDMI-related issues are more common than you think, and they can stem from several culprits: outdated software, incorrect input settings, or even a faulty cable. A 2023 survey found that 42% of users experience HDMI lag or connectivity issues when switching between devices.
But here’s the good news—most of these problems are fixable with a few simple tweaks.
Why Does Your Sharp TV React Slow After HDMI from Laptop?
If your Sharp TV reacts slowly after connecting HDMI from your laptop, it could be due to various factors, including:
- Incorrect Input Source: Your TV may take time to recognize the HDMI input if it’s not set correctly.
- Outdated Firmware: An old TV software version can cause performance issues.
- HDMI Cable Quality: A faulty or low-quality HDMI cable can lead to lag and poor connectivity.
- Resolution and Refresh Rate Mismatch: If the laptop’s output settings don’t match the TV’s supported resolution, the performance may suffer.
- Background Processes on Laptop: Too many open applications or background tasks can slow down the HDMI response.
Step-by-Step Solutions to Fix the Issue

1. Check and Change the HDMI Input Source
Ensure that your Sharp TV is set to the correct HDMI input. Use your remote to navigate to the input/source settings and manually select the HDMI port where your laptop is connected. If you’re still experiencing lag, try unplugging and reconnecting the HDMI cable.
2. Update Your Sharp TV’s Firmware
Manufacturers frequently release firmware updates to fix bugs and improve device performance. Follow these steps:
- Go to Settings > Support > Software Update on your Sharp TV.
- Select Check for Updates and install any available firmware updates.
- Restart your TV after the update and reconnect the HDMI cable.
3. Use a High-Quality HDMI Cable
Cheap or damaged HDMI cables can degrade signal quality, causing a slow response. If possible, use a high-speed HDMI 2.0 or HDMI 2.1 cable for better performance. Also, ensure the cable is firmly connected to both your laptop and TV.
4. Adjust Your Laptop’s Display Settings
A mismatch between your laptop’s display settings and the TV’s resolution can cause lag. To optimize settings:
- On Windows, go to Display Settings > Advanced Display Settings and adjust the resolution to match your TV’s specifications.
- On macOS, navigate to System Settings > Displays and ensure the scaling and refresh rate align with the TV’s capabilities.
- Try reducing the resolution if the lag persists.
5. Disable Power-Saving Features
Power-saving modes on either the laptop or TV can limit performance. Disable these settings by:
- Checking the TV’s Energy Saving Mode and turning it off.
- Going to your laptop’s Power & Sleep Settings and setting performance mode to high.
6. Restart Both Devices
Sometimes, a simple restart can resolve HDMI lag. Turn off both your TV and laptop, unplug the HDMI cable, wait for a minute, and then reconnect everything before turning them back on.
7. Close Unnecessary Background Applications
Too many running applications can slow down your laptop’s output speed, affecting HDMI responsiveness. Close unused programs and browser tabs, and check your task manager to free up system resources.
8. Use a Different HDMI Port
Some Sharp TVs have multiple HDMI ports, and one may work better than another. Try switching to a different HDMI port to see if the lag improves.
9. Enable Game Mode (If Available)
Many Sharp TVs include a Game Mode setting that reduces input lag. Enable this option in the Picture Settings menu to enhance HDMI performance.
10. Try an External Adapter
If you’re using a USB-C to HDMI adapter or any external converter, test a different adapter to rule out hardware issues.
Final Thoughts
Experiencing a slow response after connecting HDMI from a laptop to a Sharp TV is frustrating, but it’s usually fixable. Start with basic troubleshooting—checking cables, input settings, and updates—before diving into advanced fixes like resolution adjustments and power settings. By following these steps, you can enjoy a seamless connection and eliminate HDMI lag.
If the problem persists, consider contacting Sharp’s customer support for further assistance. Investing in a high-quality HDMI cable and keeping your devices updated can also prevent future connectivity issues.
Now, go ahead and get your Sharp TV running smoothly again!