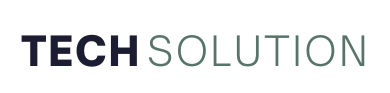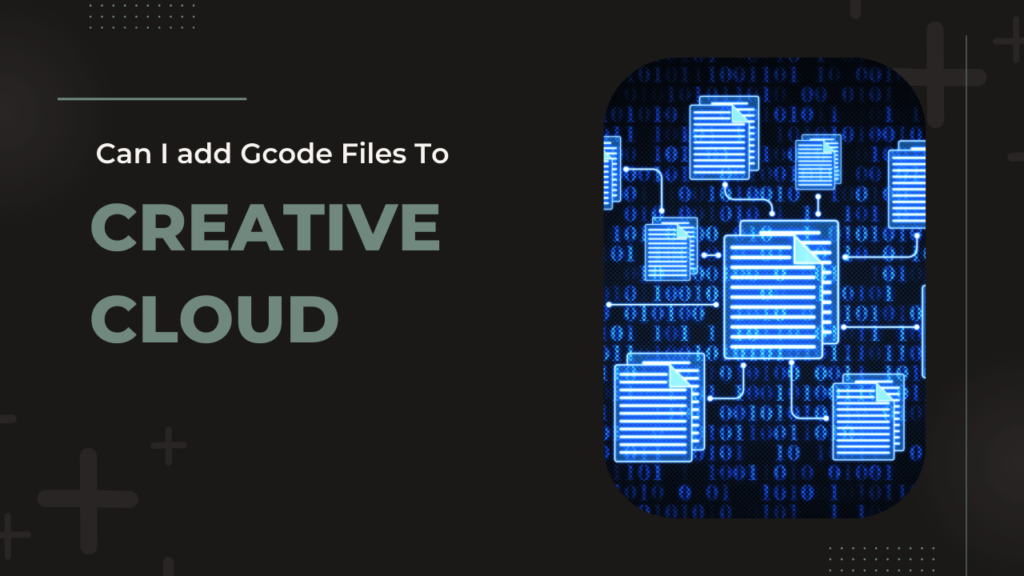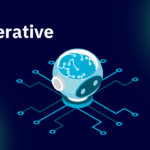Adobe Creative Cloud has revolutionized the way creatives work, but here’s something you might not expect: it can also be a home for Gcode files! Yes, the same tool that powers your design and media workflows might just become a valuable asset for your 3D printing and CNC projects. But is it really that straightforward?
Let me break it down. Gcode files, the backbone of 3D printing and computer-aided machining, aren’t exactly your typical Creative Cloud assets. Still, managing them effectively can enhance your workflow and keep all your creative projects in one convenient place.
We’re going to explore if and how you can add Gcode files to Creative Cloud—plus the pros, cons, and possible workarounds to make your creative tech projects flow smoother than ever.
Let’s dive into the possibilities, streamline that workflow, and see if Creative Cloud can truly handle your Gcode needs!
What is Gcode Files?
Gcode is the language that 3D printers, CNC machines, and other computer-controlled devices use to understand what actions they need to perform. Essentially, Gcode files contain a set of instructions that guide these machines in executing tasks like moving in specific directions, adjusting temperatures, and controlling speeds. It’s the bridge between the design you create and the physical product that gets made.
Whether you’re 3D printing a model or using a CNC machine to carve intricate details, Gcode ensures that your digital designs come to life accurately and efficiently.
Why Store Gcode Files in Creative Cloud?
Storing Gcode files in Adobe Creative Cloud offers a host of benefits that go beyond just convenience. Here are some key reasons why integrating Gcode files with Creative Cloud could be a great move for your workflow:
- Centralized Storage: Having a single repository for all your design files, including Gcode, means you can quickly access everything you need without switching between multiple services. No more digging through folders or opening different applications to find the right file.
- Collaboration Made Easy: Sharing Gcode files with team members, collaborators, or clients can be challenging without a unified system. Creative Cloud allows you to easily share your files, set permissions, and ensure everyone has the most up-to-date version.
- Access Anywhere: Creative Cloud’s cloud-based nature means you can access your Gcode files from anywhere—at home, at work, or even on the go. It’s all about flexibility, which is crucial when working on time-sensitive projects.
- Backup and Security: Adobe Creative Cloud provides robust backup and security features. Your Gcode files are safely stored in the cloud, which means less worry about losing important data due to hardware failures.
How to Add Gcode Files to Creative Cloud
Adding Gcode files to Creative Cloud is a straightforward process. Here’s how you can do it step-by-step:
- Upload via Creative Cloud Web: Go to the Adobe Creative Cloud website and log in with your credentials. Navigate to the “Files” section and click on “Upload” to add your Gcode files directly from your computer.
- Use Creative Cloud Desktop App: If you have the Creative Cloud desktop application installed, you can easily drag and drop your Gcode files into the Creative Cloud Files folder. The app will automatically sync them to your cloud storage.
- Organize with Folders: To keep everything neat and easily accessible, create dedicated folders for your Gcode files. You could organize them by project, machine type, or file version, making it easier to locate what you need.
- Label and Tag Files: Use tags and labels to make searching even more efficient. This feature is particularly useful if you have a lot of files and need to filter them quickly.
Benefits of Creative Cloud for Gcode Management

1. Enhanced Organization
Keeping all your files—whether they’re design files, images, or Gcode—in one place means improved organization. Creative Cloud offers a suite of tools to label, categorize, and tag your files, making them easy to locate when you need them. You can integrate your design files and Gcode for a holistic view of a project.
2. Streamlined Collaboration
Sharing Gcode files with your team can often involve cumbersome processes—sending email attachments, downloading from different storage platforms, or worrying about version control. With Creative Cloud, you can set permissions for each file, share links directly, and ensure that all collaborators have access to the latest version without the headaches of manual updates.
3. Improved Accessibility
Imagine needing to work on a 3D printing project, but the Gcode file is stored on your work computer. With Creative Cloud, this issue becomes a thing of the past. Files are synced across devices, meaning you can access them from anywhere, using any device with Creative Cloud installed. Whether it’s your desktop, laptop, or even your smartphone, you’re always ready to work.
4. Seamless Integration with Adobe Tools
One of the biggest advantages of using Creative Cloud is the ability to integrate Gcode files with Adobe’s powerful suite of design tools. For example, you can create vector designs in Adobe Illustrator and then seamlessly manage and store the corresponding Gcode files within Creative Cloud. This integration helps you keep design iterations and production files all in one ecosystem.
Tips for Efficient Gcode Management in Creative Cloud

To make the most of storing Gcode files in Creative Cloud, here are some tips to boost your efficiency:
- Use Versioning: Creative Cloud allows you to manage versions of your files. Always keep different versions of your Gcode files to track changes or revert back if needed.
- Collaborate in Real-Time: Creative Cloud makes it easier to collaborate with your peers. Add comments or notes to your Gcode files so team members can make adjustments based on feedback.
- Integrate with Other Tools: Use Adobe Bridge to enhance your workflow. Bridge can help you organize, label, and preview Gcode files before sending them off for production.
- Use Search Effectively: Leverage Creative Cloud’s powerful search feature to find your Gcode files by keywords, tags, or dates. The more organized you are with tags, the quicker you can locate your files.
How Creative Cloud Enhances 3D Printing and CNC Workflows
Comparison of Traditional File Storage vs. Creative Cloud for Gcode Management
| Feature | Traditional File Storage | Adobe Creative Cloud |
|---|---|---|
| File Access | Limited to local device | Accessible across all devices |
| Collaboration | Manual sharing, email attachments | Real-time sharing, link-based access |
| Organization | Basic folders | Folders, tags, labels, and search |
| Integration | Separate from design tools | Seamless integration with Adobe apps |
| Security & Backup | Manual backups needed | Automatic cloud backup and security |
As illustrated in the table, Adobe Creative Cloud outshines traditional storage methods by offering a suite of features that make managing Gcode files easier, more accessible, and far more efficient. The convenience of being able to access files from anywhere, coupled with superior collaboration tools, makes Creative Cloud a must-have for makers and designers looking to stay ahead.
Creative Cloud for CNC and Laser Cutting Projects
Beyond 3D printing, Gcode files are essential for CNC machining and laser cutting. Managing these files can become cumbersome, especially if you have multiple versions and iterations. Creative Cloud not only allows you to store these files but also keeps them in sync with the related design files used to generate the Gcode.
Use Case: Laser Cutting Workflow
Consider a scenario where you design custom furniture pieces using laser-cut components. You create the designs in Adobe Illustrator and export them as Gcode files for cutting. By storing both the Illustrator files and the Gcode in Creative Cloud, you have all the necessary elements in one place. If the design changes, you can quickly update the Illustrator file and regenerate the Gcode without the need to shuffle between different storage solutions.
Best Practices for Storing Gcode Files in Creative Cloud
- Organize by Project: Create folders that are project-specific, so you can easily find related Gcode files, CAD designs, and other assets.
- Tagging for Easy Retrieval: Tag files by type, such as “3D Printing,” “CNC,” or “Laser Cutting,” which helps you filter the files when searching for something specific.
- Add Metadata: Use Creative Cloud’s option to add metadata to describe the machine used, material type, or any notes on settings that were effective. This can help you replicate the same settings for future projects without trial and error.
- Regular Clean-Up: Just like physical files, digital files need regular maintenance. Periodically review your Creative Cloud storage and archive old versions to keep your workspace uncluttered.
Wrapping Up
Adding Gcode files to Adobe Creative Cloud might not be something you considered before, but it’s a strategic move for enhancing productivity. By centralizing storage, improving collaboration, and ensuring accessibility, Creative Cloud takes the hassle out of managing Gcode files, letting you focus on what really matters—creating and building.
Whether you’re working on a laser-cutting project, 3D printing, or CNC machining, Creative Cloud offers a comprehensive solution for storing and managing Gcode files. Say goodbye to the days of messy folders and disconnected tools. Embrace a more streamlined, efficient workflow by bringing your Gcode files into Creative Cloud today.