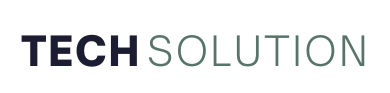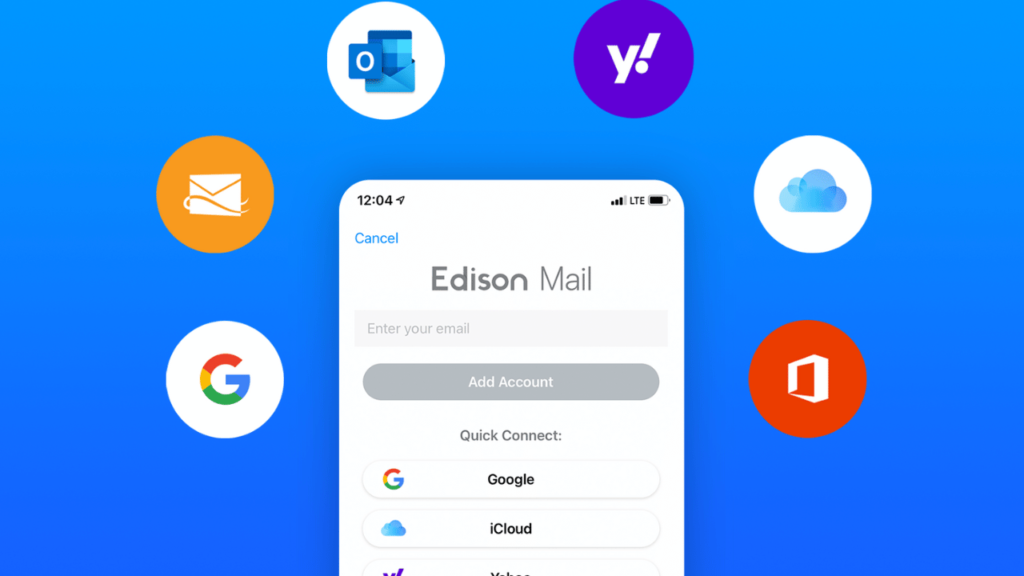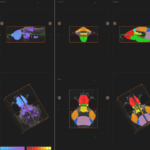Ever hit “Save Draft” and then regret it? You’re not alone. Cluttered email drafts can be a nightmare, especially when they pile up in your Edison Software Email app. Maybe it’s an unfinished message you never intend to send. Or a mistake you caught too late. Either way, a messy draft folder isn’t doing you any favors.
So, how do you delete those lingering drafts? The good news—it’s quick and simple. But here’s the kicker: Edison Email doesn’t always make it obvious. Some users find themselves clicking around, wondering where that elusive delete button is hiding.
That’s where we come in. In this guide, we’ll walk you through the exact steps to clear out drafts in Edison Email, ensuring your inbox stays organized and efficient. No unnecessary clicks. No wasted time. Just a clean, streamlined email experience. Let’s dive in!
Understanding Edison Email’s Drafts System
Before you start deleting, it helps to understand how Edison Email handles drafts. Unlike some email clients that autosave frequently, Edison Email requires you to manually save drafts. This means you won’t find a cluttered folder unless you’ve intentionally saved messages.
Drafts remain in the “Drafts” folder until you either send or delete them. If you accidentally save a draft, it won’t disappear on its own. So, managing them effectively is key to maintaining an organized inbox.
How to Delete Drafts from Edison Software Email
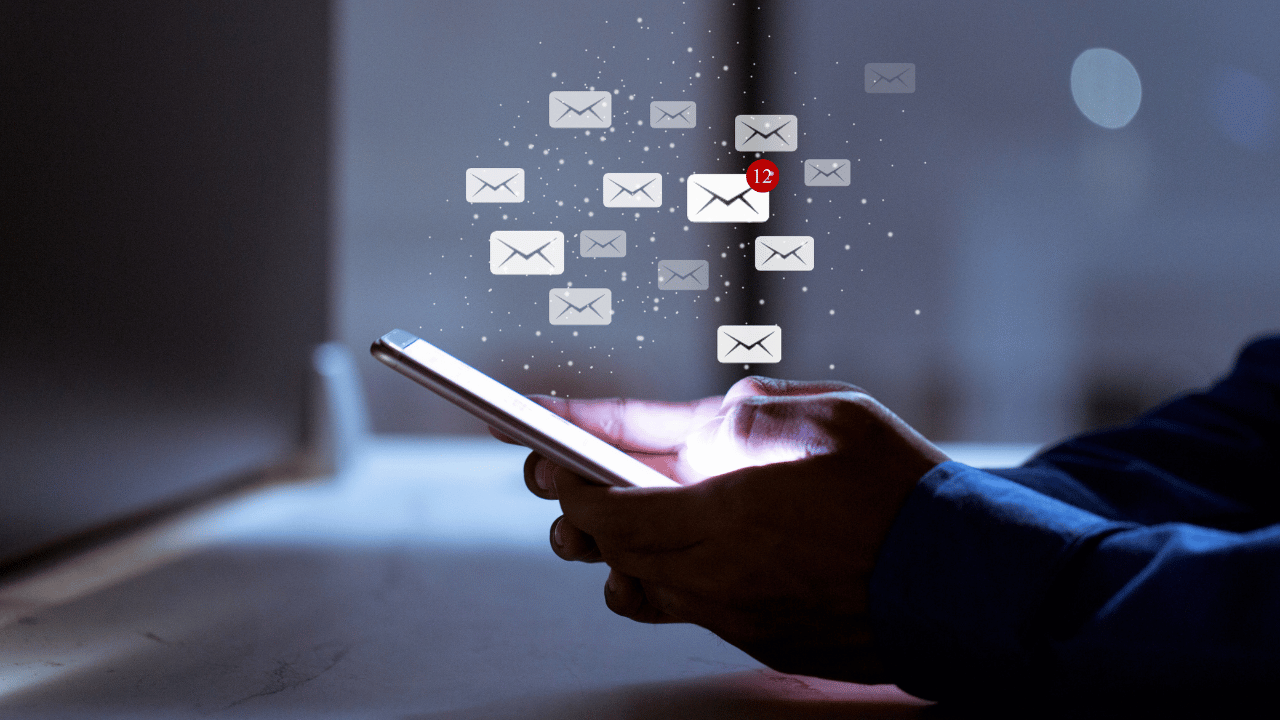
Step 1: Open the Edison Email App
First, launch the Edison Email app on your mobile device. Ensure you’re logged into the correct email account before proceeding.
Step 2: Navigate to the Drafts Folder
Tap on the menu icon (usually three horizontal lines) and select “Drafts.” This will open a list of all your saved drafts.
Step 3: Select the Draft You Want to Delete
Scroll through the drafts and tap on the one you wish to remove. This will open the email in the editor.
Step 4: Locate the Delete Option
Once inside the draft, look for the delete option—usually represented by a trash can icon. Tap it, and the draft will be removed instantly.
Alternative Method: Swipe to Delete
For a quicker approach, head to the Drafts folder and swipe left on the draft you want to delete. This will reveal a delete option that allows you to remove the draft without opening it.
Why Keeping Your Drafts Folder Clean Matters
An overcrowded Drafts folder isn’t just about clutter—it can impact your productivity. Here’s why keeping it organized is essential:
- Faster Navigation – A clean drafts folder makes it easier to locate important emails without distractions.
- Avoid Accidental Sends – Old drafts may contain outdated information. Deleting them ensures you don’t accidentally send the wrong message.
- Improved Email Management – Removing unnecessary drafts streamlines your workflow and reduces digital clutter.
Common Issues When Deleting Drafts and How to Fix Them
Draft Won’t Delete?
If you’re unable to delete a draft, try the following:
- Restart the App: Close and reopen Edison Email to refresh the system.
- Check for Updates: Ensure you’re using the latest version of Edison Email.
- Reboot Your Device: A quick restart may resolve minor glitches.
Deleted Drafts Reappearing?
If deleted drafts keep coming back, try these solutions:
- Clear Cache: Go to your device’s settings and clear the app’s cache.
- Log Out and Back In: Signing out and back in can refresh your email sync.
- Reinstall Edison Email: As a last resort, uninstall and reinstall the app.
Pro Tips for Better Email Management in Edison Email
1. Regularly Clear Out Drafts
Make it a habit to review and delete unnecessary drafts weekly. This prevents buildup and keeps your email tidy.
2. Use Templates for Frequent Emails
If you find yourself drafting similar emails often, consider creating templates instead of saving multiple drafts.
3. Archive Instead of Drafting
For emails you’re not ready to send but want to keep, consider archiving them instead of leaving them in drafts.
4. Enable Notifications for Unsent Drafts
Set up reminders so you don’t forget about important drafts that need attention.
Final Thoughts
Deleting drafts in Edison Email is a straightforward process once you know where to look. By keeping your drafts folder clean and following the pro tips above, you can streamline your email experience and boost productivity. Take a few minutes today to declutter your drafts—your future self will thank you!