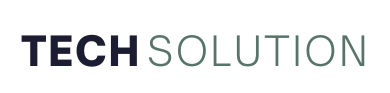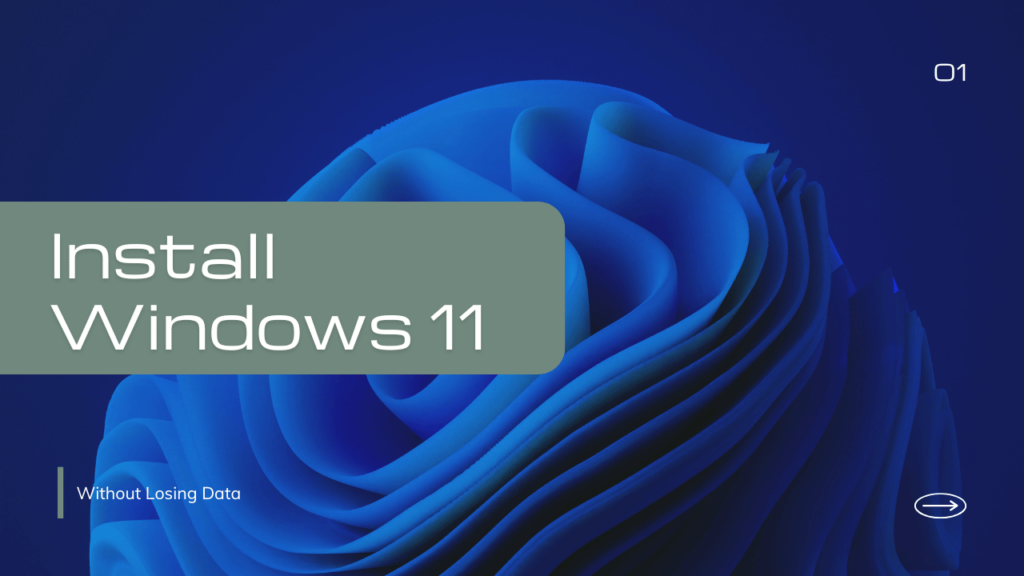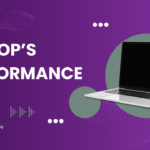Installing a new operating system can feel like walking a tightrope—one misstep and your data could plummet into the abyss. But it doesn’t have to be that way! Windows 11, with its sleek design and enhanced functionality, has already captured the attention of millions. In fact, Microsoft reports that over 400 million devices have transitioned to Windows 11 since its launch. The best part? You don’t have to sacrifice your precious files and settings to make the leap.
Here’s the good news: Installing Windows 11 without losing data is not only possible, but it’s also simpler than you might think. With the right preparation and tools, you can upgrade smoothly while keeping everything just where you left it.
This guide will walk you through the process step-by-step, ensuring a hassle-free upgrade. Let’s dive in and make your transition to Windows 11 as seamless as possible!
Why Upgrade to Windows 11?
Windows 11 offers a host of improvements over its predecessor, Windows 10. From its refreshed user interface to enhanced security features, there are plenty of reasons to make the switch:
- New Design: A modern and cleaner layout with centered taskbar and rounded corners.
- Improved Performance: Faster boot times, better resource management, and optimized updates.
- Enhanced Security: Built-in support for TPM 2.0 and secure boot for better protection against malware.
- Productivity Features: Snap Layouts, virtual desktops, and better integration with Microsoft Teams.
If you’ve been hesitant to upgrade, now is the perfect time to embrace the change and unlock the full potential of your device.
Preparing for the Installation
Before diving into the installation process, proper preparation is essential to ensure a smooth upgrade. Here are the steps to get started:
Check System Requirements
- Processor: 1 GHz or faster with 2 or more cores.
- RAM: 4 GB or more.
- Storage: At least 64 GB of free space.
- TPM: Version 2.0 enabled.
You can use Microsoft’s PC Health Check tool to verify your device’s compatibility.
Backup Your Data
- Use an external drive or cloud storage to back up important files.
- Ensure you have a backup of system settings and installed applications.
Disable Third-Party Software
- Temporarily disable antivirus and firewall software to prevent installation conflicts.
Download the Windows 11 Installation Media
- Visit the official Microsoft website to download the installation tool or ISO file.
Step-by-Step Installation Process
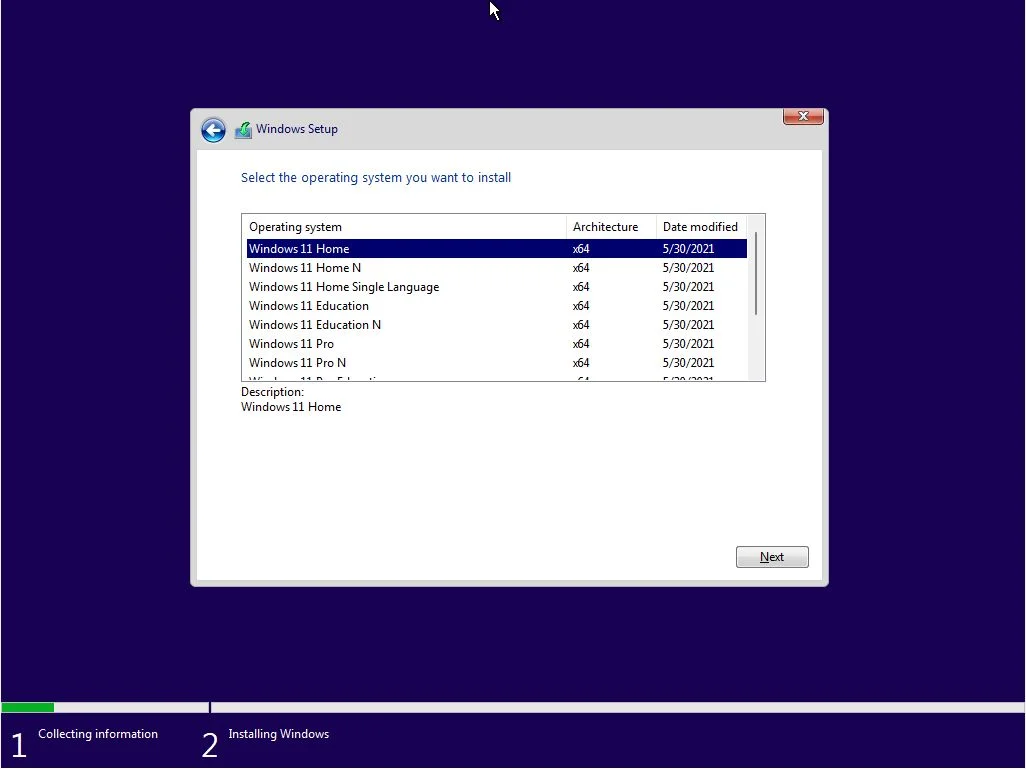
- Create Installation Media
- Use a USB drive or DVD to create installation media using Microsoft’s Media Creation Tool.
- Boot from Installation Media
- Restart your computer and boot from the USB or DVD. Access your BIOS/UEFI settings to change the boot order if necessary.
- Select Installation Options
- Choose “Upgrade” during the installation process to retain your files and settings.
- Follow the prompts to complete the setup.
- Post-Installation Configuration
- Update your drivers and software to ensure compatibility with Windows 11.
- Re-enable any third-party software you disabled earlier.
Troubleshooting Common Issues
Even with careful preparation, you might encounter issues during installation. Here’s how to handle some common problems:
- Betterbird Won’t Install Windows 11: Some users have reported compatibility issues with certain apps like Betterbird. Ensure that all software, including Betterbird, is updated to the latest version. If the issue persists, consider reinstalling the app after upgrading to Windows 11.
- TPM Not Detected: Check your BIOS/UEFI settings to enable TPM 2.0. If your device doesn’t support TPM, you might need to explore alternative methods or upgrade your hardware.
- Insufficient Storage: Free up disk space by removing unnecessary files or expanding your storage.
Post-Installation Tips
- Explore New Features
- Familiarize yourself with Snap Layouts, Widgets, and the new Microsoft Store.
- Secure Your Device
- Enable BitLocker and set up biometric authentication if available.
- Optimize Performance
- Adjust power settings and disable unnecessary startup programs for a smoother experience.
- Stay Updated
- Regularly check for updates to ensure your system remains secure and performs optimally.
Final Thoughts
Install Windows 11 doesn’t have to be a daunting task. By following this guide, you can transition effortlessly while preserving your data and settings.
Whether you’re drawn to its modern design or productivity enhancements, Windows 11 is a step forward in the evolution of operating systems. And if you encounter issues like “Betterbird won’t install Windows 11,” don’t worry—there’s always a solution to keep your workflow uninterrupted. Happy upgrading!
Source URL:
https://www.microsoft.com/en-us/software-download/windows11