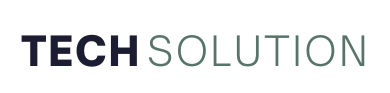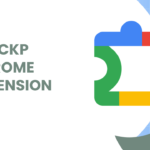If working on a Windows PC is a crucial part of your job, you just can’t afford to have a slow working computer. A sluggish PC can hamper your productivity in more ways than one. Before you toss out your computer, here are some of the best ways you increase the performance of your computer and make it run faster than before.
Increase RAM and SSD To Get High Performance On Windows
On a hardware level, you can try increasing your RAM and replacing the hard drive with an SSD. It is seen that avid gamers and those who use their Windows 11/10 PC for resource-intensive tasks often make this move.
Numerically, you may be able to fetch a speed of 100 MBPS from 5400 RPM hard drive on an i3 processor. But, you can extract a speed of 500 MBPS or more from an SSD.
How To Boost The Performance of Your Windows Computer?
Tip No. 1 – Uninstall Apps You Don’t Need
One way to boost Windows PC performance is to delete all those apps that you don’t need. If there are apps on your computer that you don’t use at all, you can remove them completely. Such apps often run in the background, take up storage space, and consume the system’s resources. To uninstall an app –
Step 1:
In the Windows search bar, type Control Panel and click on Open from the right-hand side.
Step 2:
When the Control Panel opens, click on Uninstall a program.
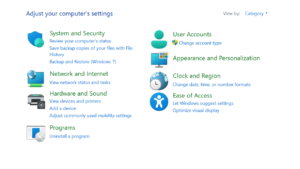
Select the app that you want to remove and click on the Uninstall option from the top.
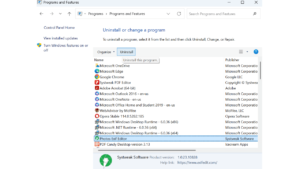
Step 3:
If you don’t find the app you wish to uninstall in the Control Panel, open Settings, click on Apps from the left, and select Installed apps. You can search for the app on the search bar, and once found, click on the horizontal lines to the right and click on Uninstall.
Additionally, you may want to get rid of all the files related to the applications you have uninstalled so that they are removed completely. One way to do that is to fire up the Run dialog box, and type %appdata%. Locate the name of the app you wish to complete uninstall and delete all related applications using the Shift + Delete operation.
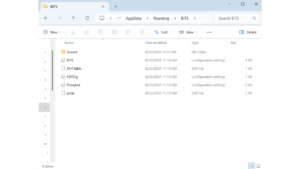
Tip No. 2 – Get Rid of Temp Files Once In A While
One of the best ways to make a PC run faster is to get rid of temporary files or temp files from your computer. These are the files that are created by applications to store information temporarily. Here’s how you can remove such files, clean up storage and in the process extract high performance from your Windows computer –
Step 1:
Open the Run dialog box by pressing Windows + R, and hit the Enter button.
Step 2:
Type %temp%, and press Enter.
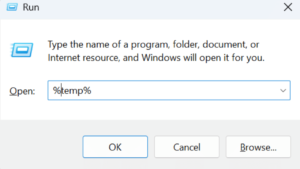
Step 3:
Select all the files and delete all of them using the Shift + Delete operation.
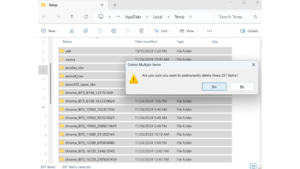
Tip No. 3 – Disable Startup Programs
These are the programs that start as soon as your computer boots up. It might be acceptable if some programs run at the startup, but not for every app, right? So, to increase performance on your Windows computer, you can limit startup processes. To do that, follow the steps mentioned below –
Step 1:
Open the Task Manager by pressing Shift + Ctrl +Esc.
Step 2:
Switch to Startup tab (Windows 10), or click on the hamburger icon at the left and click on Startup apps.
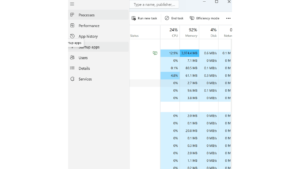
Step 3:
If you don’t want an app to run at the startup, or find out in the Startup impact section that the app consumes a lot of resources, select the app, and click on the Disable button at the top right corner.
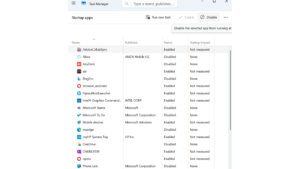
This step won’t delete the app, it’s just that it won’t appear at the startup thereby saving up the computer’s resources.
Tip No. 4 – Update PC from Time To Time
Microsoft regularly releases updates to fix system errors and bugs, both of which can gravely impact your computer’s performance. By updating Windows, you can also download the latest drivers and thereby make your PC run faster. To update Windows 11 –
Step 1:
Press Windows + I and open Settings.
Step 2:
From the left scroll down and click on Windows update, the last option.
Step 3:
From the right-hand side, click on Check for updates and install if any.
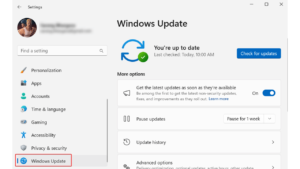
Step 4:
Download, and install any updates.
Tip No. 5 – Free Up Disk Space
A hard drive running low on space can cause many issues. To boost your Windows computer performance, you should regularly free up disk space. This will help avoid program crashes, increase boot time, eliminate file-saving errors, and improve the performance of existing apps as well.
There are multiple ways you can clean up space on your computer. You can start by taking a backup of files. This will help you keep only the files that you currently need. Then, you can disable background applications, remove unwanted applications, and disable startup programs, as discussed earlier.
Pro Tip – There are times when duplicate copies of photos take up enormous storage on a PC. To identify and remove duplicate photos, you can use a tool like Duplicate Photos Fixer. It’s a simple software that can help identify and remove both similar as well as identical duplicate photos.
Here’s how you can free up space on your PC by removing duplicate photos using Duplicate Photos Fixer –
Step 1:
Download Duplicate Photos Fixer Pro, and run the installation file.
Step 2:
Open the application. Drag and drop the folder that contains duplicate photos into the interface. You can also add individual files, scan Dropbox, and Google Drive for duplicate photos as well.
Step 3:
Once you have added the photos, select a Comparison Method, for a more accurate selection of duplicate photos.
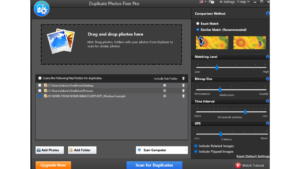
Step 4:
Click on the Scan for Duplicates button at the bottom of the screen.
Step 5:
Once the scan is finished, the duplicate photos will appear in groups. Click on the Auto Mark option from the top. This will mark one duplicate photo in each group. If need be you can also change the Auto Marking Priorities and refine the search results.
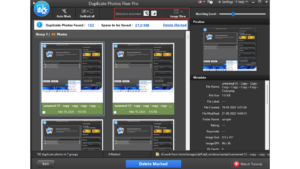
Step 6:
Once you are sure of the duplicate photos you want to delete, click on the Delete Marked button from the bottom.
When you have deleted photos, you will also be able to see how much space you have been able to free up.
Tip No. 6 – Use The Efficiency Mode
Here is a trick with which you can boost Windows computer performance (and something that not many know of). The efficiency mode can speed up your computer and lowers the process priority of background applications. The only downside here is that the feature is only available for selected apps. To increase the performance of your computer –
Step 1:
Open the Task Manager by pressing Shift + Ctrl + Esc.
Step 2:
Select the app/ process that you want to put in Efficiency Mode.
Step 3:
- Once you select the app, click on Efficiency mode (if its enabled for that particular app)
- Once you have followed these steps you will see that the battery life of your PC as well as its performance has improved.
Tip No. 7 – Disable Animations
If you prioritize better performance over visual appearance, you can go ahead and disable unwanted animations, shadows, and other effects on your computer. These may not affect a new computer with higher specs but if you have an older or slower PC with not-so-powerful specs, disabling such effects may be a wise move. To do that –
Step 1:
In the Windows search bar, type sysdm.cpl and click on Open from the right-hand side.
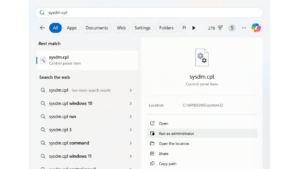
Step 2:
When the System Properties window opens, click on the Advanced tab.
Step 3:
Under Performance, click on Settings.
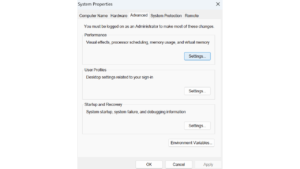
Step 4:
Either click on Adjust for best performance, or Let Windows choose what’s best for my computer.
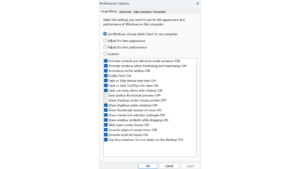
Step 5:
Click on Apply, and then OK.
How Fast Is Your PC Now?
By following these steps you will gradually see improvement in the performance of your Windows computer. You will be able to get more out of your Windows PC. If you found value in this post, do let us know in the comments section below.