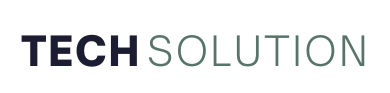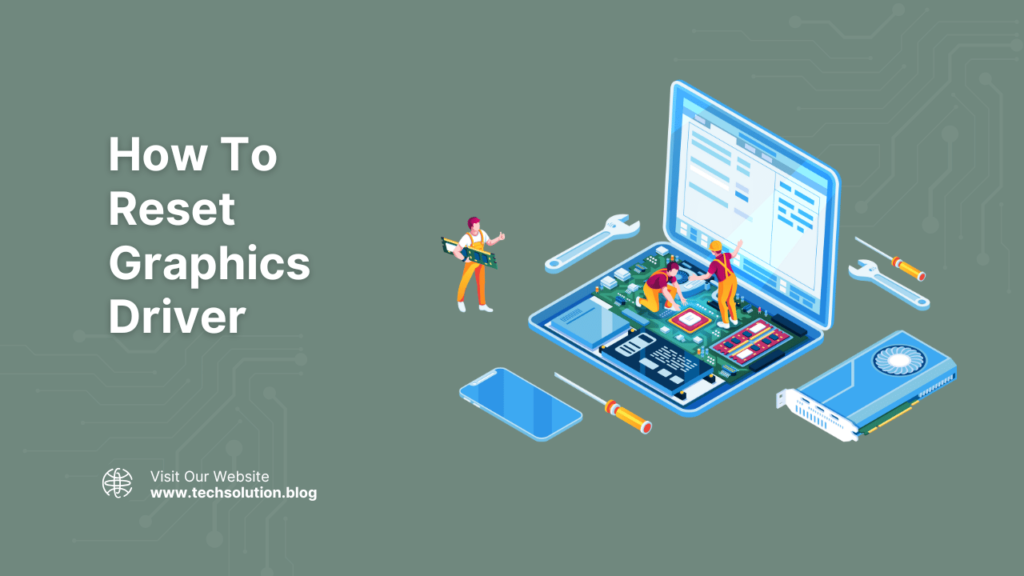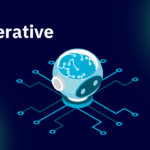If you often run into issues related to your PC’s graphics, one of the things that you can do is reset the graphics driver on your Windows computer. The graphics driver on your Windows PC is responsible for everything you see on the screen. Without a graphic driver, Windows won’t be able to tell your graphics card what kind of images to create.
That said, there are times when you might want to reset the graphics card on your Windows computer. In this post, we’ll begin by enlisting some of the reasons why you might want to reset your graphics driver and the various ways in which you can reset or reinstall the graphics driver on your Windows computer.
Why Reset Graphics Card On Your Windows 11/10 PC?
The screen occasionally freezes or starts flickering while you are playing a game or even while you are running an application.
- You constantly run into poor graphics despite using a powerful graphics card on your Windows computer.
- Your Windows computer’s monitor doesn’t show images properly.
- Constant blue or black screen.
How To Reset Graphics Card Driver On Your Computer?
Method No.1 – Restart the Graphics Driver To Reset It
| Please note: Before following the instructions below, we urge you to close any apps and games as some games and apps take control of your keyboard. If they are opened you may not be able to run the keyboard shortcut discussed below. |
Here’s the easiest way to reset the graphics card driver on your Windows device. To do that press the Windows + Ctrl + Shift + B key combination simultaneously. When you do this your Windows computer screen will flash for a couple of seconds and you may also hear a beep sound. After that, the issue surfaced because of the graphics card driver should be resolved.
If you are apprehensive that this keyboard shortcut will cause any harm, needn’t worry! None of your apps or unsaved work will be affected. The shortcut just reboots the graphics drivers on your computer.
Method No.2 – End Task Your Graphics Card Driver Process
Another way to reset the graphics driver in Windows 11/10 is to close the background processes related to your graphics card. To do that, you can take the help of the Task Manager. Here are the steps for the same –
Step 1:
Press Shift + Ctrl + Esc to open the Task Manager.
Step 2:
With Processes opened, head to Background processes.
Step 3:
Look for processes that include the name of the brand of your graphics card such as NVIDIA, AMD, Intel HD Graphics Driver, etc.
Step 4:
Select one process and click on the End Task button from the top. Repeat with all the other processes.
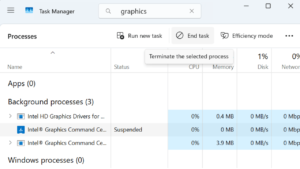
Once you have done that, restart your computer and check if the issue is fixed or not.
Method No.3 – Reinstall the Graphics Card Using The Device Manager To Reset It
One of the best ways to reset the graphics driver on Windows 11 is to reinstall it. In case, your Windows 11/10 PC is already powered with an Intel or AMD graphics card, you can skip the below-mentioned steps. For other graphics cards, here are the steps to reinstall them. Stay with us till the end of this method as we will discuss a quick and error-free way to update drivers –
Step 1:
Press Windows + R to open the Run dialog box, type devmgmt.msc, and press Enter.
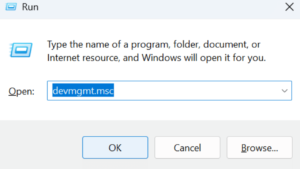
Step 2:
Click on the dropdown next to Display Adapters at which point you should be able to locate your graphics card driver brand.
Step 3:
Select it, right-click on it, and click on Uninsall device.
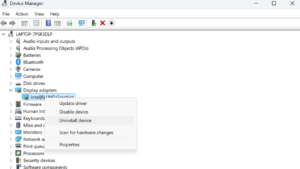
Step 4:
Once the process is complete, restart your computer.
Upon restart, Windows 11 or 10 will reinstall the graphics card driver on your computer. Check for system performance and more importantly, if the issue regarding the graphics card driver is resolved on your computer or not.
Easiest and Error-Free Way To Update Drivers
One of the reasons why you might be facing graphics card driver-related issues could be a corrupted or outdated graphics driver. Using a driver updater utility for Windows is possibly the wisest (error-free) move you can take to update the driver. Let’s demonstrate this using Advanced Driver Updater, which is one of the best driver updater tools for Windows 11/10 computers.
First, let’s have a look at how easy it is to update graphics drivers using Advanced Driver Updater. It is important to note that you need to register and purchase the complete version to update all outdated drivers on your computer. –
Step 1:
Download Advanced Driver Updater and run the installation file.
Step 2:
Once Advanced Driver Updater is installed on your computer, click on the Start Scan Now button to initiate a scan for outdated drivers on your Windows computer.
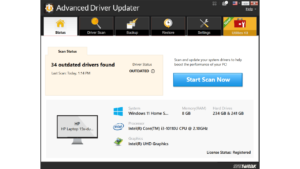
Step 3:
Once the scan is complete, Advanced Driver Updater will enlist all outdated drivers. As you can see it has displayed the outdated graphics driver on our PC.
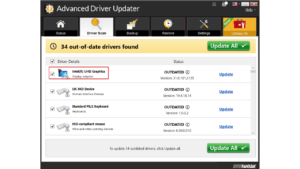
Step 4:
To update the outdated (or corrupted graphics card driver), first, click on the checkbox next to Driver Details to uncheck all the other drivers that you don’t want to update.
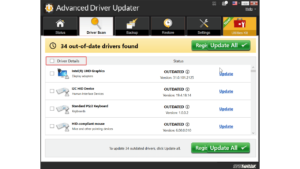
Step 5:
Click on the checkbox next to the drivers that you want to update. In this case, click on the checkbox next to the outdated graphics driver.
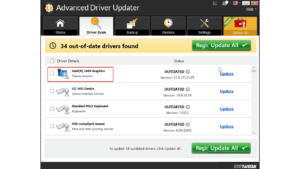
Additionally (and in a similar fashion), select all the other drivers that you wish to update.
Step 6:
If you are updating a single driver, select the checkbox next to it and click on the Update button. In case you are updating multiple drivers at once, click on the checkboxes next to them, and click on the Update All button at the top.
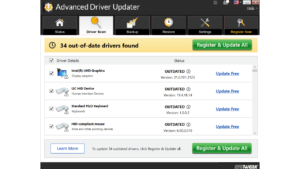
Other Notable Reasons Why You Should Use Advanced Driver Updater To Updated Drivers on Your Computer?
Advanced Driver Updater is one of the preferred reasons to update outdated or corrupted drivers for the following reasons –
– You can backup drivers before updating.
– Restore backed-up drivers if some problem occurs with the updated drivers.
– Update several outdated drivers at once.
– Schedule driver scans at your desired date and time.
– Get all information about the driver update that is available.
Have You Been Able to Fix The Graphics Issues On Your Computer?
In most cases, the above steps should be able to help you with resetting the graphics driver and fixing issues. However, if they don’t try updating your Windows OS. In certain extreme circumstances, you can also reinstall the graphics card manually or update your BIOS but do perform these steps under expert supervision.