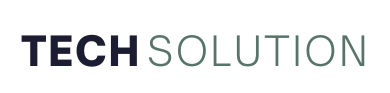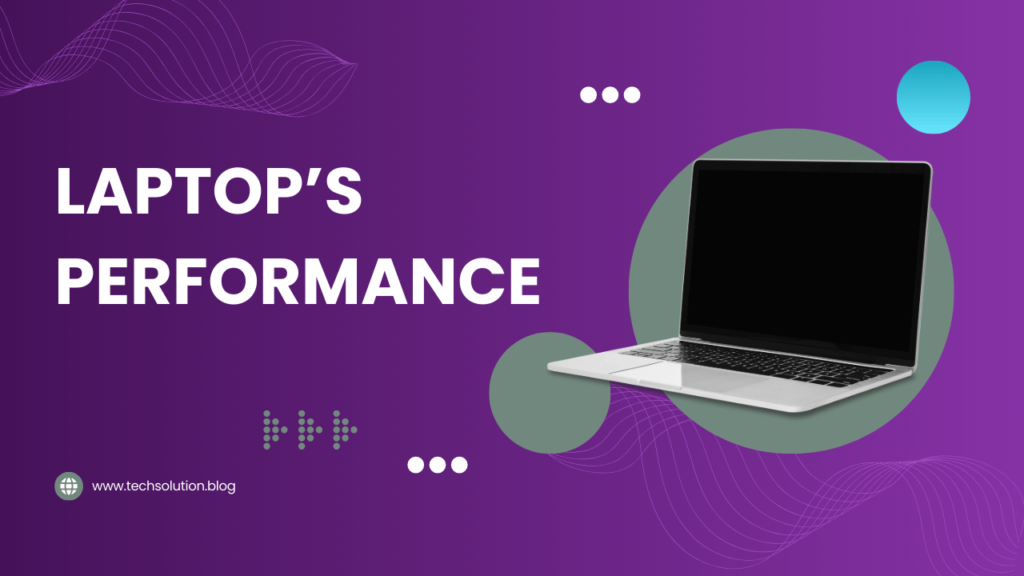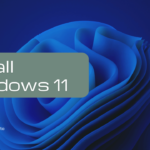Is your laptop running slower than usual? A sluggish laptop can be frustrating, especially when you rely on it for work, gaming, or daily tasks. The good news is that you don’t need to spend a fortune on a new device to experience faster performance. With a few simple tweaks and optimizations, you can significantly improve your laptop’s performance and efficiency.
In this guide, we’ll explore the top 10 actionable tips to boost your laptop’s performance instantly.
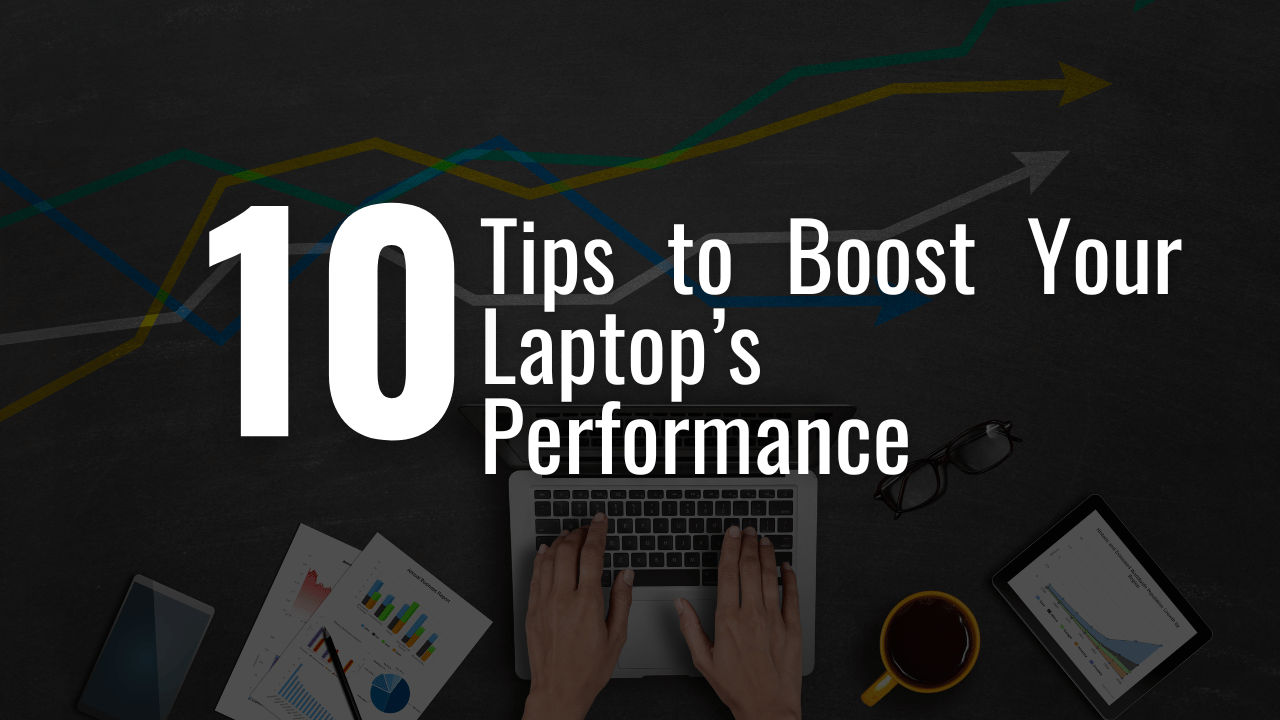
1. Uninstall Unnecessary Programs
Over time, laptops accumulate software that you may no longer use. These programs can consume valuable system resources.
- How to Do It: Navigate to the “Add or Remove Programs” section in your Control Panel (Windows) or “Applications” on macOS. Remove unused software.
- Pro Tip: Use tools like CCleaner for safe and thorough uninstallation.
2. Disable Startup Programs
Startup programs can slow down your laptop’s boot time significantly.
- How to Disable Startup Apps:
- Windows: Use Task Manager (Ctrl+Shift+Esc), navigate to the “Startup” tab, and disable unnecessary programs.
- macOS: Go to System Preferences > Users & Groups > Login Items, then remove unnecessary apps.
- Benefit: Faster boot times and reduced strain on system resources.
3. Upgrade Your RAM
Adding more RAM is one of the most effective ways to improve performance, especially for multitasking.
- How It Helps: More RAM allows your laptop to handle multiple tasks simultaneously without slowing down.
- What to Do: Check your laptop’s maximum RAM capacity and purchase compatible modules.
4. Clean Up Your Hard Drive
A cluttered hard drive can significantly impact your laptop’s speed.
- Steps to Clean Up:
- Delete unnecessary files and duplicates.
- Use Disk Cleanup (Windows) or built-in storage management tools (macOS).
- Move large files to an external drive or cloud storage.
5. Defragment Your Hard Drive (HDD)
For laptops with traditional hard drives (HDDs), defragmentation reorganizes fragmented data, making it easier for the system to access.
- How to Defragment:
- Windows: Use the built-in Disk Defragmenter tool.
- macOS: Not necessary as macOS manages this automatically.
- Note: Skip this step if your laptop has an SSD.
6. Switch to an SSD
Replacing your HDD with a solid-state drive (SSD) can drastically improve boot times and overall performance.
- Advantages of SSDs: Faster read/write speeds, reduced power consumption, and greater durability.
- What to Do: Invest in a quality SSD and clone your existing drive for seamless migration.
7. Keep Your Operating System Updated
System updates often include performance improvements and bug fixes.
- How to Check for Updates:
- Windows: Go to Settings > Update & Security > Windows Update.
- macOS: Open System Preferences > Software Update.
- Why It Matters: An updated OS ensures compatibility with newer applications and enhances security.
8. Optimize Graphics Settings
If you use your laptop for gaming or graphic-intensive tasks, optimizing settings can prevent performance lags.
- Steps to Optimize:
- Lower the resolution and graphics settings in games.
- Update your graphics drivers regularly.
- Disable unnecessary visual effects in the OS.
9. Scan for Malware and Viruses
Malware can slow down your laptop and compromise security.
- How to Scan:
- Use trusted antivirus software like Bitdefender, Norton, or Windows Defender.
- Schedule regular scans to keep your system clean.
- Pro Tip: Avoid clicking on suspicious links or downloading unverified software.
10. Adjust Power Settings
Power settings can influence your laptop’s performance, especially when running on battery.
- What to Do:
- Windows: Use “High Performance” mode in the Power Options settings.
- macOS: Adjust energy settings under System Preferences > Battery.
- Benefit: Improved performance, albeit with potentially reduced battery life.
Bonus Tips:
- Keep Your Laptop Clean: Dust and debris can clog fans and cause overheating, leading to slower performance. Clean the vents regularly with compressed air.
- Use External Monitors Judiciously: Disconnect external displays when not in use to conserve resources.
Conclusion
By following these tips, you can breathe new life into your laptop and enjoy faster, smoother performance without investing in new hardware. Whether you’re optimizing your startup programs, upgrading to an SSD, or scanning for malware, each step contributes to a more efficient device. Try these solutions today and experience the difference for yourself!
Let us know which tip worked best for you, and feel free to share this guide with others who might benefit from a laptop performance boost!