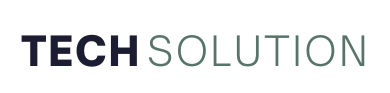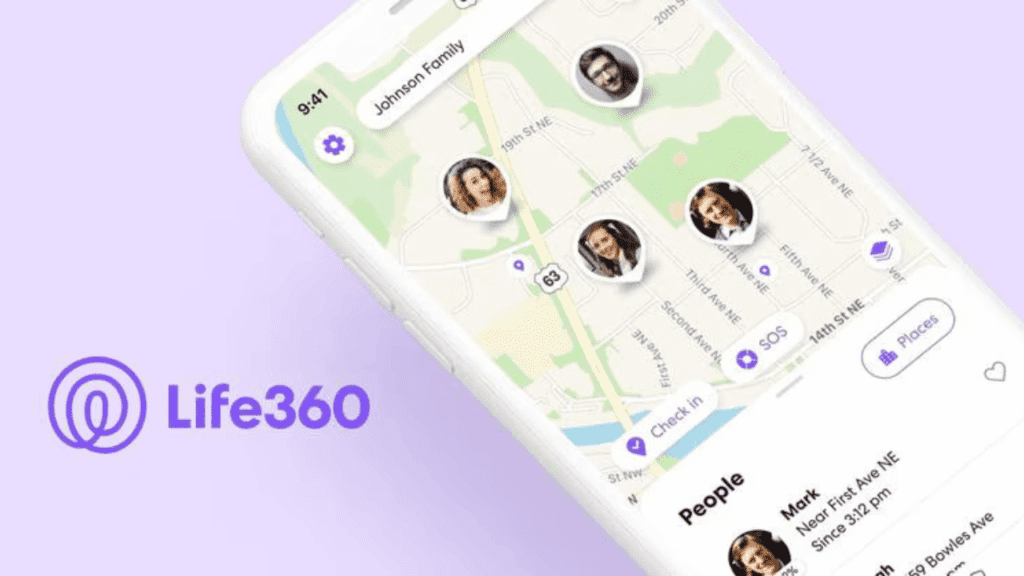Life360 is supposed to keep you connected, but there it is—that frustrating “No Network” message staring back at you. Suddenly, you’re cut off from real-time location updates, and that defeats the whole purpose, right?
You’re not alone. Connectivity issues are one of the most common frustrations for Life360 users. But before you assume the worst, let’s get into what this message actually means. Is it a problem with your phone? A glitch in the app? Or something else entirely? The good news: most issues are fixable, and some can be resolved in seconds.
In this guide, we’ll break down exactly why you’re seeing the “No Network” message, what’s causing it, and—most importantly—how to fix it fast. Whether you’re a parent keeping tabs on your family or just using Life360 for peace of mind, these solutions will ensure you stay connected when it matters most.
Let’s get started.
What Does “No Network” Mean on Life360?
The “No Network” error means Life360 is unable to establish a connection with its servers. This can prevent location tracking, messaging, and other essential features from working properly. The error typically arises due to:
- Poor or unstable internet connection
- GPS signal disruptions
- Background app restrictions
- Server outages
Understanding the root cause is the first step to solving the problem.
Common Causes of the “No Network” Issue
Several factors can contribute to this frustrating issue. Below are the most common reasons Life360 might display the “No Network” message:
1. Weak or No Internet Connection
Life360 requires a stable internet connection—either Wi-Fi or mobile data—to function correctly. If you’re in an area with poor reception, the app may struggle to update locations.
Fix:
- Switch between Wi-Fi and mobile data to see if one works better.
- Reset your network settings (Settings > General > Reset > Reset Network Settings on iOS or Settings > System > Reset Options on Android).
2. GPS Signal Issues
Life360 heavily relies on GPS to track location accurately. If GPS is disabled or obstructed, the app may struggle to function properly.
Fix:
- Ensure GPS is enabled and set to High Accuracy mode.
- Move to an open area where satellite signals are stronger.
- Restart your phone to refresh GPS settings.
3. Battery-Saving Mode Restrictions
Some phones automatically limit background data usage to conserve battery, which can interfere with Life360’s ability to connect.
Fix:
- Disable battery saver mode or allow Life360 to run unrestricted in battery settings.
- On Android, go to Settings > Battery > Battery Optimization > Life360 > Don’t Optimize.
- On iPhone, disable Low Power Mode under Settings > Battery.
4. App Background Restrictions
If Life360 doesn’t have permission to run in the background, it may stop updating location data when the app isn’t actively open.
Fix:
- Ensure background app refresh is enabled (Settings > General > Background App Refresh on iPhone, or Settings > Apps > Life360 > Background Data on Android).
5. Outdated App Version
Running an outdated version of Life360 may cause bugs, connectivity issues, or compatibility problems with newer phone updates.
Fix:
- Update Life360 from the App Store or Google Play.
- If issues persist, uninstall and reinstall the app.
6. Server Issues
Sometimes, the problem isn’t on your end. Life360 servers occasionally experience outages or maintenance, causing connectivity problems.
Fix:
- Check Life360’s official Twitter or status page for outage reports.
- If it’s a server issue, wait for Life360 to resolve it.
How to Prevent “No Network” Errors in the Future
To ensure you don’t run into this issue again, follow these best practices:
1. Keep the App Updated
Always use the latest version of Life360 to minimize bugs and connectivity issues.
2. Allow Unrestricted Data Access
Ensure Life360 has full access to mobile data and isn’t restricted by battery-saving settings.
3. Use a Strong Internet Connection
Avoid weak Wi-Fi or mobile data signals. Switching between connections can help stabilize performance.
4. Regularly Restart Your Device
Restarting your phone clears temporary issues with network connectivity and GPS tracking.
5. Enable Location Services
Always allow Life360 to access your location, even when running in the background.
When to Contact Life360 Support
If you’ve tried all these fixes and still see the “No Network” message, it may be time to reach out to Life360 support. Provide details like:
- Your phone model and operating system
- Steps you’ve already taken to fix the issue
- Any error messages displayed
You can contact them via the Life360 Help Center or their official website.
Final Thoughts
A “No Network” error on Life360 can be annoying, but it’s usually easy to fix. Whether it’s an internet issue, GPS restriction, or app settings, a few quick adjustments can restore full functionality. By following the troubleshooting steps outlined in this guide, you can keep Life360 running smoothly and ensure you stay connected when it matters most.
Keep your app updated, optimize settings, and use a strong network connection to avoid future issues. And if all else fails, Life360 support is always there to help. Stay connected and stay safe!